最近、携帯からの料理ネタエントリーが続いていたのも理由があって、実はもう一つのBlogの作成にiBlogを使うことにして、その設定に時間を取られていたからである。
前のエントリーで紹介したとおり、LinkclubのL.P.Pの2年間無料使用のキャンペーンに当選したわけだが、なんとこのサーバでは自作CGIは一切使えないことがわかった。
サポートに問い合わせてみたが、当面対応する予定はないということ…
ということは、Movable Typeを始め、いわゆるCGIを使うBlogツールはどれも使えないということである(:_;)
![]() 予定が全く狂ってしまったが、嘆いていても仕方ないので次善の策を考える。
予定が全く狂ってしまったが、嘆いていても仕方ないので次善の策を考える。
こうなれば、CGIを必要としない、iBlogに挑戦してみるしかないだろう。
使ってみてわかったのだが、MTとは全く発想の違うBlogツールだ。
コメントもトラックバックも、そのままでは全く使えない。
というわけで、これはMTに染まった人間がiBlogを使いこなしていく奮闘記である(^^)
L.P.Pの方では、最終的に仕事で使うブログを作ることにした。
独自ドメインも取得した。
ただし、関係者以外立ち入り禁止である。
だから、これからの説明には一部モザイクがかかるが、ご了承願いたいm(__)m
まずは、「環境設定」の「一般」でバナーに表示する名前を打ち込む必要がある。
これが、自分のこれから作成するブログのおおもとになる。
つまり、ここで打ち込んだ名前の元に、複数のブログを持てるわけだ。
自分のブログを統一する上位概念はMTには存在しないので、最初はとまどってしまった…

このあとに、作成するブログを追加する。
「ファイル」から「新規ブログ」を選択し、名前など必要な項目を打ち込む。

ここで、自分のブログを一般公開するか、パスワードを使って身内にだけ公開するか選択できるが、このことについてはまた詳しくふれることにする。
さて、一番悩んだのは、取得した独自ドメインの最上位でどうやって公開するかっていうこと。
つまり、http://xxx.com/なんて感じでアクセスできるようにするにはどうしたらいいのか…
iBlogはローカルなコンピュータで作成したファイルをそのままサーバにアップするという仕組みだから、MTと発想が全く違うのでかなり悩んでしまった。
最後にわかったことは、たいていのプロバイダでは「/public_html」を公開ディレクトリにしているはずだから、それをそのまま「フォルダをコピー」に打ち込めばいいということ。
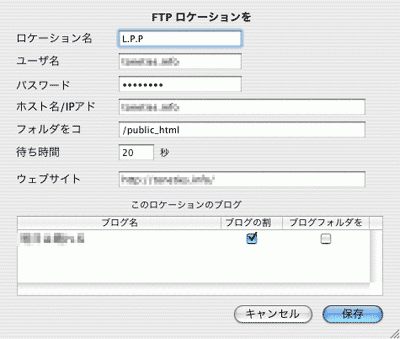
上は「環境設定」から「公開」を選択し、登録した「公開ロケーション」をダブルクリックしたら、現れるダイアログである。
「フォルダをコピー」のラジオボタンは、チェックしなくても大丈夫のようである。
これで何とか、独自ドメインで公開できるところまで来た。
次は、コメントをつけることに挑戦である(続く…)

2 個のコメント
初めまして。
最近の iBlog についてまとまった使い始め方の(日本語の)解説がどこにもないのでとても貴重なエントリ群になりそうです。
ところで、文言が途中で切れているいい加減な日本語リソースなのですが、iBJ ( http://ibj.s57.xrea.com/ ) というところで日本語リソースを Lifli の承諾のもとボランティアで作成して配布しています。よかったら利用してください。
お越しくださり、ありがとうございます。
iBlog、なかなか苦労していますが、ようやくめどが立ってきました。
これから初心者向けに、どんどん設定法などをアップしていきたいと思っています。
それから、日本語リソースですが、大変便利に使わせてもらっています。
細かいところまで日本語化されていて、しかも途中で切れていないので、大変わかりやすいです。
これからも、よろしくお願いします。